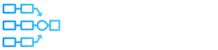21 August 2023 – Hierarchy View Feature
In this latest version, we’re excited to unveil the Hierarchy View feature, designed to transform your planning experience. Accessible through the Personal app in Teams, this new view can be pinned to the left sidebar, allowing you to effortlessly create and visualize plan hierarchies.
The Hierarchy View offers a visual representation of your plans’ organizational structure, providing a clear insight into how they are interconnected. And, if you’ve been using our data links feature, these connections are now even more apparent, highlighted by dotted lines between plans.
How to Add the Personal App in Teams
To seamlessly integrate and pin the Personal app in Teams, refer to our comprehensive guide here >
Adding Connections
To add a connection, in the Hierarchy view go into the Edit mode, simply hover over the parent plan and drag the connector to the child plan. When done, click Done Editing.
Remember, a parent can have multiple children, but each child plan can only have one parent.
Editing and Deleting Connections
Edit connections with ease. While in Edit mode, select the connector and drag it to another child plan.
To remove a connection, select the connector and press the Delete key on your keyboard.
Don’t forget to click Done Editing when finished.
Organizing Your View
Customize your view for optimal organization. Sort your plans by recently Opened, recently Modified, or by Name. The filter feature allows you to focus on specific plans by name or even by Teams and channel names. This filter setting will persist until you choose to reset it.
Enhanced Plan Navigation
For a streamlined experience, we’ve also introduced a simplified version of the plan hierarchy within each connected plan. When viewing a plan, click the Hierarchy icon on the upper right side, and it will reveal the parent, siblings, and direct child plans. This feature enables you to navigate efficiently between plans and gain a comprehensive understanding of their relationships.
Thumbnail Generation
To improve the speed of the Hierarchy view, we have enhanced the thumbnail generation process. When you have a plan open, simply enter the Edit mode and then exit it by clicking Done Editing.
An optimized thumbnail will be automatically generated for that plan.