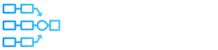Manage VisPlan Hierarchy – Generate Sub Plans from Master Plan
VisPlan now enables users to automatically create sub plans from existing capability lines within their Main plan. This powerful feature is designed to help users break down and manage their plans more effectively by generating focused sub plans based on selected capabilities and ambitions.
Creating Sub Plans
When generating a sub plan, users can select which capability lines and ambitions to include. The process works as follows:
- Capability Line Selection: Users choose the capability lines they want to include in the sub plan. Each selected capability line will create a new sub plan.
- Ambition Selection: Within each chosen capability line, users select the ambitions to include. Each selected ambition will become a capability line in the sub plan. It’s recommended to select all ambitions within each chosen capability line for ease of understanding.
- Action Inclusion: Actions within each chosen ambition will create new ambitions in the sub plan.
How to Create a Sub Plan
- Navigate to the Master Plan: In the plan you wish to be the master plan, click the hamburger menu in the top left corner, select Manage, and then Create Sub Plans….
- Select Capabilities and Ambitions: Choose the capabilities and ambitions you want to include. Each capability line will create one sub plan as described above.
- Optional: Share Objectives and Key Results: Optionally, choose “Share Objectives and Key Results” to use the Cascading OKR feature described below. The OKRs will then be kept in sync continuously.
- Generate the Sub Plan: Click Next and then Configure to start the generation process.
Adding a Plan as a Tab in Teams
Sub plans created will not automatically get a tab in Teams. The sub plans can be accessed either through the navigation panel button in the top right corner in each plan or via the Plan Hierarchy view (personal app) on Team’s left side bar.
Optionally, plans can be manually added as tabs.
To add a plan as a tab, follow these steps:
- In the team where you want the tab, click +.
- Select the VisPlan app.
- Choose Connect to existing VisPlan.
- Select the plan you want to connect. Edit the Tab name if needed.
- Click Next, then Finish and Save
One-Time Creation – Not a continuous synchronization
The creation of sub plans is a one-time, one-way process.
Changes made to the main plan after the sub plan is created will not be reflected in the sub plan.
Specifically:
- New Ambitions: Ambitions added to the main plan will not appear as capabilities in the sub plan.
- New Actions: Actions added to the main plan will not appear as ambitions in the sub plan.
- Deleted Items: Deleted ambitions or actions in the main plan will not be removed from the sub plan.
- Moved Ambitions: Moving an ambition from one capability to another in the main plan will not affect the sub plan.
Progress and Links
Actions added in the sub plan contribute to their respective ambitions within the sub plan. The progress of these actions will automatically be inherited by the corresponding actions in the main plan on refresh.
Ambitions and actions in the main plan that are linked to objects in a sub plan will have a visual indicator (optional) showing the connection. Clicking on this indicator will open the sub plan and display the linked object.
Managing Links
If significant changes have been made to the main plan since the creation of a sub plan, and no significant work has been recorded in the sub plan, a new sub plan can be recreated from scratch. To do this, you need to break the links to the current sub plan:
- Navigate to the Capability: Go to the capability in the main plan.
- Access the Sidebar: Click the three dots in the sidebar.
- Break Progress Links: Select “Progress Link > Break Progress Links”.
- Confirm the Action: Confirm the action by selecting “Yes” to “Break all child items links”.
This will orphan the previous sub plan, which can be used as a reference or deleted. Users can then create a new sub plan based on the updated main plan.
Cascading OKRs – Sharing Objectives and Key Results
Optionally, Objectives and Key Results (OKRs) can be shared within a plan hierarchy (default setting is on). Sharing OKRs across a plan hierarchy ensures alignment and transparency, allowing teams to see how their goals contribute to the broader objectives. This fosters collaboration and keeps everyone on the same page regarding progress and priorities.
Users can also create restricted OKRs that are not shared and are only available in the plan where they were created. Restricted OKRs are useful for sensitive or confidential goals that should not be visible across the entire hierarchy. These OKRs will display the name of the plan to which they belong if it is different from the current plan.