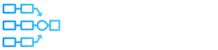-
What’s New
- 30 September, 2025 – Combined Consent Form, Unified Sort Order, and Copilot Improvements
- 15 September 2025 – Enhanced Copilot Chat, Model Selection, and Permissions Update
- 16 July, 2025 – New Languages, Meeting Sharing, and Improved Onboarding
- 28 May 2025 - Improved In-Plan Copilot, new plan statistics and support for Outlook
- 17 April 2025 - Auto Create Sub Plans and Share OKRs in Plan Hierarchy
- 28 February 2025 - Comments feature and Enhanced Gantt Zooming
- 30 December 2024 – link to Objects, Delete plan connections, Library Upgrades, and Support for cloud.microsoft
- 4 October 2024 – VisPlan Copilot & User Rights Management
- 30 April 2024 – Visual Filter
- 12 April, 2024 – Excel Integration for OKRs
- 14 February 2024 – Exciting Updates: Introducing the E-bike Sample Plan, Improved OKR Structure, and Focus Dates
- 30 October 2023 - Improved alignment of Capability lines and bug fixes
- 2 October 2023 - New Feature: OKR View
- 21 August 2023 - Hierarchy View Feature
- 6 April 2023 - Matrix Upgrade, Sidebar Focus Grouping, and Organization Templates
- 3 March 2023 - Matrix Improvements, Assignee on Ambitions, Custom Thresholds, and Generate Gantt PDF
- 10 February 2023 - Faster Syncing with Microsoft Planner and Azure DevOps
- 12 Jan 2023 - DevOps Custom Work Item Types and Budget Key Result/KPI
- 5 Dec 2022 - Maintenance Release
- 22 Nov 2022 - Resize Drawing Area and Group Actions by Focus
- 8 Nov2022 - Assignees on objects and associate Focus with Key Result
- 28 Oct 2022 - Add Backgrounds and Move KPIs
- 22 Sep 2022 - Updated New Plan Wizard with Sample Plan and Text object
- 8 September 2022 - List View and Create New Plan Wizard
- 5 Jul 2022 - User interface and framework upgrades
- 7 Jun 2022 - Navigate to linked plan
- 27 May 2022 - OKRs, Focus improvement, Progress indicators and more
- 11 Apr 2022 – DevOps, Checklist view and Manual reload inherited data
- 15 Mar 2022 – Version History
- 25 Feb 2022 – All your plans in the Personal tab
- 31 Jan 2022 - Swedish language and Profile picture
- 26 Nov 2021 - New Gantt view and completed Actions
- 22 Oct 2021 - Integration with Microsoft Planner
- Show more... (18) Collapse Articles
-
Getting Started
-
Using VisPlan
- Manage VisPlan Hierarchy - Generate Sub Plans from Master Plan
- How to Disconnect and Delete a Microsoft Planner Plan Connected to VisPlan
- How to Delete a VisPlan Plan in Microsoft Teams
- The VisPlan Edit Mode: Optimizing Your Plan’s Visual Layout
- How to View All Actions Planned Between Two Dates in VisPlan
- How to use the List View
- How to use Excel for OKRs
- How to use the OKR View
- How to use the Hierarchy View
- How to Use Attachments in VisPlan
- Using the Matrix View
- Working with Capabilities and Ambitions
- Progress Calculations
-
FAQs
- Articles coming soon
-
Integrations
-
Other
Attachments in VisPlan offer a seamless way to integrate crucial documents and web links to the objects within your plan. Whether you're working on a Capability, an Objective, or any other object in VisPlan, this guide provides straightforward instructions on how to attach, open, and remove attachments.
Attaching Documents, Files, and Links to VisPlan Objects
VisPlan allows you to supplement objects like Capabilities, Ambitions, Actions, Focuses, and Objectives with files, documents, and links. Here’s how:
Attach Documents and Files
- Navigate to the desired object in VisPlan
- In the sidebar, click on the three dots/ellipsis.
- Select Attach File.
- The current channel’s Files (Document library) will open by default.
- From here, you can:
- Choose an existing file, then click Open

Upload a file from your computer.
- On the left side, select Upload (1) or ‘Add a link’.
- Choose to which folder to upload the file (2) and the Choose file (3) to browse your local computer
- Select your local file and click Open and in the dialogue click Add File.

Note: VisPlan uniquely identifies Microsoft Office Documents like Word, Excel, PowerPoint and also PDFs. This ensures that even if the files are relocated within Teams’ folders or the Team’s name change, the link remains consistent. To enable this for all file types see : Enable Document IDs for All File Types
Add a Link
- You can choose to add a link to any online resource you wish to reference.
- In the previous dialogue, select Add a link.
- Paste the URL and enter a short descriptive name for the link.

Note: Web links can become obsolete, especially if managed by third parties.
Working with Attachments
Open Attachment
- Click the object in the plan
- In the sidebar, locate and click the clip icon.
- Hover over the file name.
- Click Open

The attachment will open in your default browser. If you’re not logged into Microsoft 365, you’ll be prompted to sign in.
Remove Attachment
- Click the object in the plan
- In the sidebar, locate and click the clip icon.
- Hover over the file name.
- Select Remove attachment.

Important: This action only removes VisPlan’s link to the file. The original file remains untouched in the Team’s files/Document library.
Enable Document IDs for All File Types
Although unique IDs are automatic for the Microsoft 365 file types, they can be enabled for other formats too.
You need to manually activate the SharePoint site collection feature to generate Document IDs (Unique Document ID).
Please consult your local SharePoint Administrator to help activate the Document ID Service referred to in this article: Microsoft- Enable and configure unique Document IDs