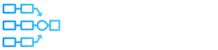Welcome to our Knowledge Base
How to use the List View
Introduction
This article will walk you through the various features and functionalities of the List view, helping you to navigate and utilize it effectively for your tasks.
Video Guide
To get a detailed visual explanation, please watch the video below:
Key Areas and Features
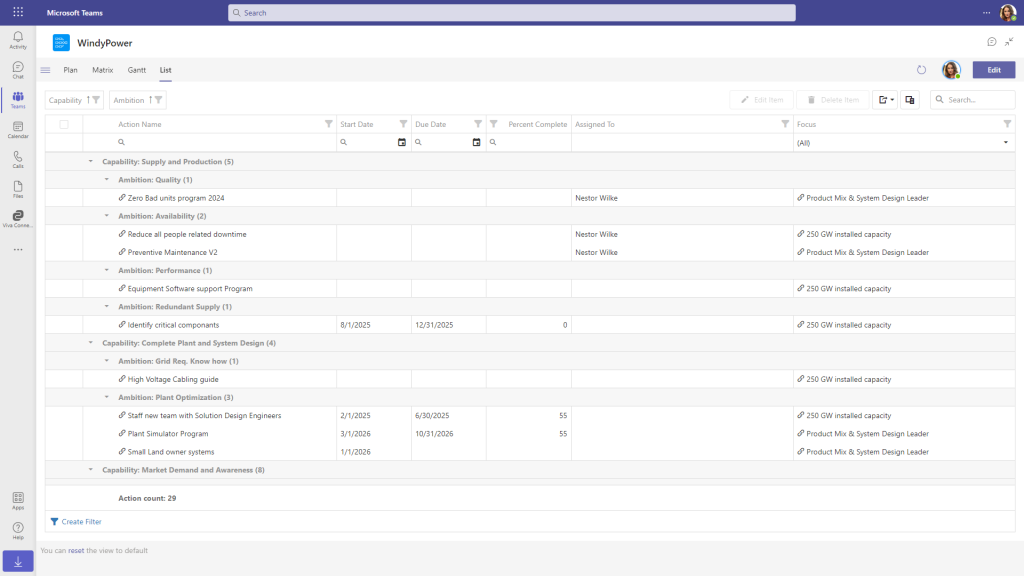
- Grouping Area
- Function: Drag and drop any column header to group by that column.
- Default Grouping: Initially grouped by Capability and then by Ambition.
- Column Headers
- Arrangement: Drag column headers to rearrange them.
- Sorting: Click a column header to sort in ascending or descending order.
- Filtering: Click the funnel icon to filter each column.
- Detailed Filtering
- Magnifying Glass Icons: Use these icons to apply detailed filters on each column.
- Operators: Click the magnifying glass icon to use various operators for filtering.
- Main Display Area
- Content: Displays the current filtered actions.
- Link Icon: Click to navigate to the plan view and select the item, making it easier to locate items in the visual plan.
- Action Count
- Display: Shows the number of actions currently displayed.
- Filter Editor
- Function: Open the filter editor to refine and build advanced filters with multiple operators.
- Clear Filters: Click Clear to remove filters or Reset to return to the default view.
- Editing Actions
- Double Click: Double-click a row to open the Action form for edits.
- Edit Button: Select items and click the Edit item button to make changes.
- Delete Button: Select multiple actions and click the Delete item button to remove them.
- Exporting Data
- Export Icon: Click to export the current view or selected items to an Excel spreadsheet.
- Options: Choose Export all data for the current view or Export selected rows for specific actions.
- Column Chooser
- Function: Click the column chooser icon to select which columns to include in the view.
- Search Box
- Function: Searches for any occurrence across all columns.
- Edit Mode
- Function: Switch to Edit mode to edit all actions in a grid view for efficient bulk editing.
- Exit Edit Mode: Click done editing to exit.
Saving Settings
- Settings are saved in your current browser/Teams client until you clear the filter or reset the view.
We hope you find the List view in VisPlan useful for managing your tasks efficiently.