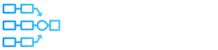-
What’s New
- 30 October, 2025 – In‑Meeting Collaboration, Tags & Planner Sync, Checklists and Templates, and Matrix Improvements
- 30 September, 2025 – Combined Consent Form, Unified Sort Order, and Copilot Improvements
- 15 September 2025 – Enhanced Copilot Chat, Model Selection, and Permissions Update
- 16 July, 2025 – New Languages, Meeting Sharing, and Improved Onboarding
- 28 May 2025 - Improved In-Plan Copilot, new plan statistics and support for Outlook
- 17 April 2025 - Auto Create Sub Plans and Share OKRs in Plan Hierarchy
- 28 February 2025 - Comments feature and Enhanced Gantt Zooming
- 30 December 2024 – link to Objects, Delete plan connections, Library Upgrades, and Support for cloud.microsoft
- 4 October 2024 – VisPlan Copilot & User Rights Management
- 30 April 2024 – Visual Filter
- 12 April, 2024 – Excel Integration for OKRs
- 14 February 2024 – Exciting Updates: Introducing the E-bike Sample Plan, Improved OKR Structure, and Focus Dates
- 30 October 2023 - Improved alignment of Capability lines and bug fixes
- 2 October 2023 - New Feature: OKR View
- 21 August 2023 - Hierarchy View Feature
- 6 April 2023 - Matrix Upgrade, Sidebar Focus Grouping, and Organization Templates
- 3 March 2023 - Matrix Improvements, Assignee on Ambitions, Custom Thresholds, and Generate Gantt PDF
- 10 February 2023 - Faster Syncing with Microsoft Planner and Azure DevOps
- 12 Jan 2023 - DevOps Custom Work Item Types and Budget Key Result/KPI
- 5 Dec 2022 - Maintenance Release
- 22 Nov 2022 - Resize Drawing Area and Group Actions by Focus
- 8 Nov2022 - Assignees on objects and associate Focus with Key Result
- 28 Oct 2022 - Add Backgrounds and Move KPIs
- 22 Sep 2022 - Updated New Plan Wizard with Sample Plan and Text object
- 8 September 2022 - List View and Create New Plan Wizard
- 5 Jul 2022 - User interface and framework upgrades
- 7 Jun 2022 - Navigate to linked plan
- 27 May 2022 - OKRs, Focus improvement, Progress indicators and more
- 11 Apr 2022 – DevOps, Checklist view and Manual reload inherited data
- 15 Mar 2022 – Version History
- 25 Feb 2022 – All your plans in the Personal tab
- 31 Jan 2022 - Swedish language and Profile picture
- 26 Nov 2021 - New Gantt view and completed Actions
- 22 Oct 2021 - Integration with Microsoft Planner
- Show more... (19) Collapse Articles
-
Getting Started
-
Using VisPlan
- Manage VisPlan Hierarchy - Generate Sub Plans from Master Plan
- How to Disconnect and Delete a Microsoft Planner Plan Connected to VisPlan
- How to Delete a VisPlan Plan in Microsoft Teams
- The VisPlan Edit Mode: Optimizing Your Plan’s Visual Layout
- How to View All Actions Planned Between Two Dates in VisPlan
- How to use the List View
- How to use Excel for OKRs
- How to use the OKR View
- How to use the Hierarchy View
- How to Use Attachments in VisPlan
- Using the Matrix View
- Working with Capabilities and Ambitions
- Progress Calculations
-
FAQs
- Articles coming soon
-
Integrations
-
Other
Teams Admin Center – Add VisPlan
Teams Admin Center - Add VisPlan
Introduction
In this article, we will guide you as a Microsoft 365 Admin through the process of managing, approving, and assigning the VisPlan app in Microsoft Teams using the Teams admin center. This tutorial covers the traditional method. The new App Centric Management approach will be covered in a separate article.
Video Tutorial
Steps Covered
- Approve and grant the VisPlan app permissions
- Create a Permission Policy and assign users
- Create a Setup Policy and assign users
- Create a Plan as a User to see that everything works
Step-by-Step Guide
1. Approve and Grant Permissions for the VisPlan App
- Log in to the Teams admin center by visiting admin.teams.microsoft.com.
- Navigate to ‘Teams apps’ in the left-hand menu and select ‘Manage apps’.
- Search for ‘VisPlan’ in the app list, and click on VisPlan.
- If your Microsoft 365 environment’s default configuration allows all apps, you may not need to manually allow it. Otherwise, click ‘Allow’ to approve it. This ensures the app is available for use within your organization.
- Grant the necessary permissions:
- When you grant admin consent, all necessary permissions for VisPlan are approved.
- These permissions are delegated, meaning they are used on behalf of the user, so VisPlan does not have any standalone permissions, and the user cannot access any information they didn’t already have access to.
- VisPlan does not store any plan data on our servers; all input data is stored in your own 365 environment and is never shared with us.
- For more details on why these permissions are needed, please refer to our knowledge base article on permissions.
2. Create a Permission Policy and Assign Users
- Go to ‘Teams apps’ and select ‘Permission policies’. Permission policies control which apps are available for users.
- Click on ‘Add’ to create a new policy. Give your policy a name and description. For example, ‘VisPlan Permission’.
- Under ‘Third-party apps’, select “Allow specific apps and block all others”, click “Allow apps”.
- Search for ‘VisPlan’ on the right side, select VisPlan, and click ‘Allow’.
- Save the policy.
- Assign this new policy to the users who need access to the app:
- Select the ‘VisPlan Permission’ policy and click ‘Manage users’, then select ‘Assign users’ in the menu bar.
- On the right side, search and add the users.
- When done, click ‘Apply’ and confirm the message.
3. Create a Setup Policy and Assign Users
This step is optional, but it can make it easier for users to navigate and see all VisPlan plans they have access to.
Setup policies automatically add apps for users and pin them, making them easily accessible.
- Go to ‘Teams apps’ and select ‘Setup policies’.
- Click on ‘Add’ to create a new policy. Give your policy a name and description. For example, ‘VisPlan Setup’.
- Under ‘Installed apps’, click ‘Add apps’ and on the right-hand side search for ‘VisPlan’, select, and click Add.
- Under ‘Pinned apps’, click ‘Add apps’ and on the right-hand side search for ‘VisPlan’, select, and click Add. Reorder if desired.
- Save the policy.
- Assign this Setup Policy to the same users as with the Permission Policy:
- Select the ‘VisPlan Setup Policy’, in the menu, select Manage Users – Assign Users.
- Add the Users.
- When done, click “Apply” and “Confirm” the message.
4. Test Creating a Plan as a User
Log in as one of the users assigned to the VisPlan policy in Teams to see how it looks.
- Open Microsoft Teams with the user’s account.
- You can see the VisPlan app pinned in the sidebar. In this view, the user can easily access all VisPlan plans they have access to, but of course the first time there might be none created yet.
- To create a new plan:
- Click on ‘Add a new Plan’, then click on Open.
- Select a channel, then click ‘Go’.
- Follow the prompts to create a new plan.
- You will get into the plan in Edit mode. Exit the Edit mode.
- Click the VisPlan icon on the left to go back to the overview.
- You will now see that you have one plan and can quickly access it again by clicking on it.
For more information on managing apps in Microsoft Teams, visit Microsoft Learn.
Manage your apps in the Microsoft Teams admin center – Microsoft Teams | Microsoft Learn